How to create a template for the LiveDesign Connector for Spotfire
Purpose
The purpose of creating a Spotfire template is to automatically visualize data of a LiveReport by using all the capabilities of Spotfire into the LiveDesign environment.
Load LiveReport data
The first step of a tempate creation is to load a LiveReport dataset into a Spotfire Analyst client through the LiveDesign DataSource by Discngine. This import can be done either by using directly the LiveDesign DataSource by Discngine, or by using the Import LiveDesign Report Assistant.
With the LiveDesign DataSource by Discngine
- Open a Spotfire Analyst client.
- In the authoring bar, go to Files and Data (+ icon) > Other > LiveDesign DataSource by Discngine.
- Type the LiveReport ID of the LiveReport that you want to import.
- Log in to your LiveDesign server with your LiveDesign user name and password.
- Choose the Structure columns to generate. See Structure Columns for more details.
- Click on Import.
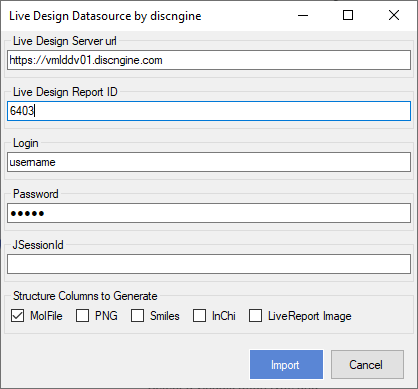
- Rename the data table to be created. For now this name must be "LiveReport Data" so that the bi-directionnal marking works.
- Click on OK.
With the Import LiveDesign Report Assistant
- Open a Spotfire Analyst client.
- In the menu bar, go to Discngine > LiveDesign Import Assistant.
- Log in to your LiveDesign server with your LiveDesign user name and password.
- Choose the name of the data table to be created. For now this name is hardcoded and must be "LiveReport Data" so that the bi-directionnal marking works.
- Choose the Structure columns to generate. See Structure Columns for more details.
- Choose a LiveReport to import. The structure of LiveDesign is mocked in the tree folder as follows: Project Home > Folder > Nested Folder.
- Click on Import LiveReport.
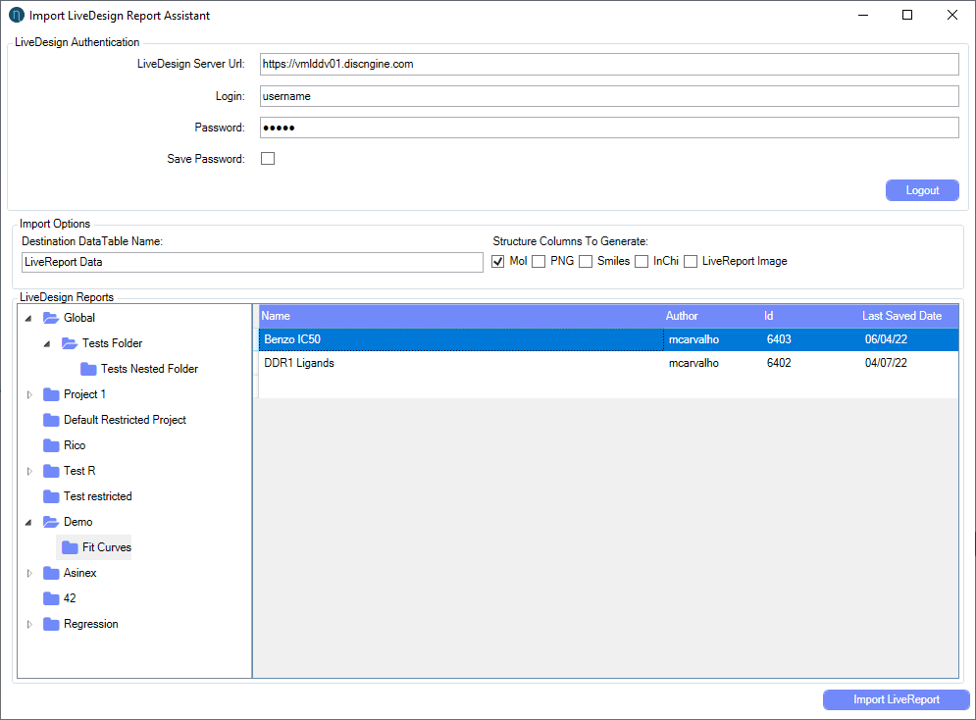
If the import is successful, a notification containg the name of the data table created, and the ID corresponding to the imported LiveReport will be displayed.
With the LiveDesign Connector
See the complete documentation of the new LiveDesign Connector here
Add visualizations
After importing data, all document manipulations can be done as you use to. Visualizations can be added, as well as data transformations, data functions or other data sources (databases, files, web services...).
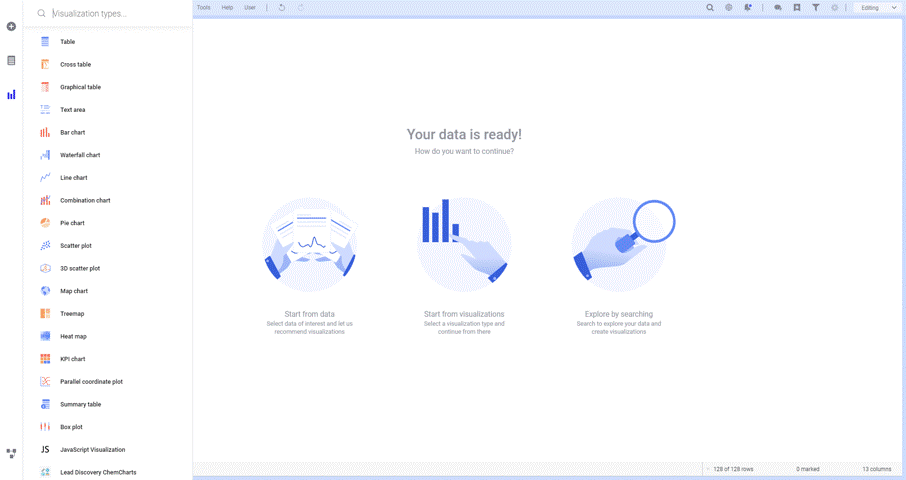
Save the analysis in the library
When the analysis is ready, it needs to be saved in the Spotfire Library in a specific folder, under a specific name, in order to bind the template to the previously imported LiveReport.
- In the menu bar, go to File > Save as > Library item.
- Select the folder in which to save the analysis. It should be under <DefaultLibraryPath>/Project <Project ID> or <DefaultLibraryPath>/Project <Project ID>/LiveReport <Livereport ID>.
See Document Opening Conventions for more details.
- The Project ID can be retrieved from LiveDesign in the URL of the LiveReport.
- The LiveReport ID can be retrieved from the import notification mentioned earlier, from the Import LiveDesign Report Assistant in the Id column, or directly from LiveDesign in the URL of the LiveReport.
- Type the name of your template.
To avoid having to reconnect to LiveDesign each time the analysis is opened, either in Spotfire or LiveDesign environments, the data needs to be stored in the analysis.
- Click on "Review settings".
- For the data table linked to your LiveReport, set the data loading to "Stored data".
- Click on "OK".
- Click on "Save".

You can now try to open your template in the Spotfire Gadget by Discngine as described in Gadget Features - Default Opening.